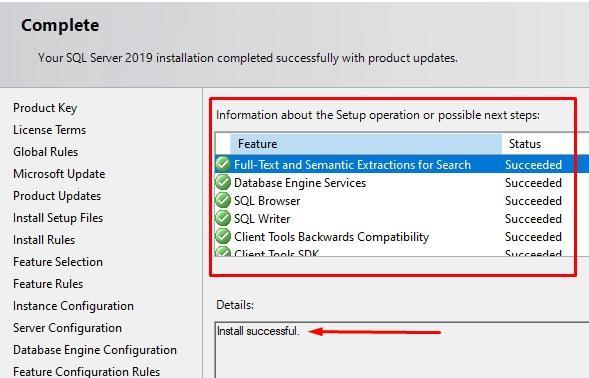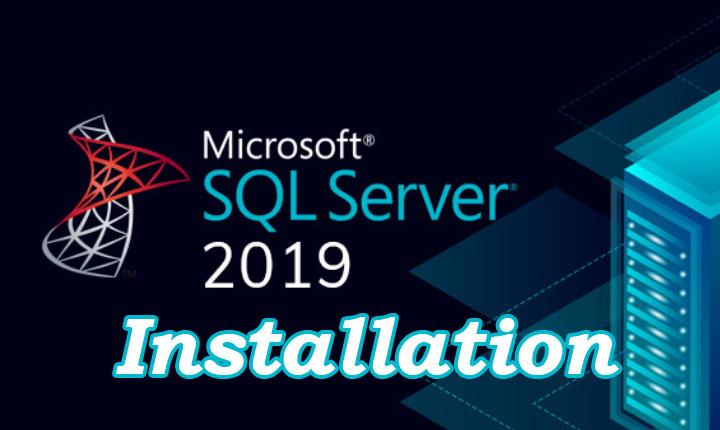با توجه به وجود مراحل مختلف و نکات کلیدی در نصب SQL Server ، در این مقاله مرحله به مرحله تمامی جزئیات به صورت تصویری آموزش داده شده است.
جهت نصب SQL Server می بایست مراحل زیر را انجام دهید.
ابتدا در پوشه نرم افزار فایل setup.exe را اجرا کنید تا پنجره مربوط به نصب باز شود.
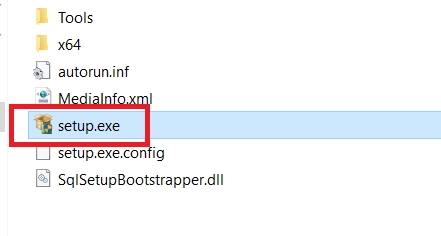
۱ _ Installation :
در تب Installation از گزینه های موجود روی New SQL Server stand-alone installation کلیک کنید تا وارد مرحله نصب شوید
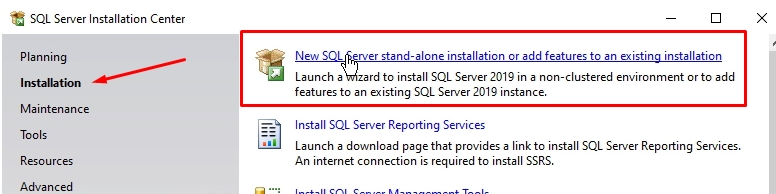
۲ _ Product Key
در صفحه Product Key گزینه Enter the product key را انتخاب کنید و شماره سریال را در فیلد مربوطه ثبت کنید. در صورتی که شماره سریال ندارید می توانید از نسخه رایگان ( Specify a free edition ) ، گزینه اول استفاده نمایید . دقت داشته باشید که نسخه رایگان بعد از ۱۸۰ روز منقضی می شود.
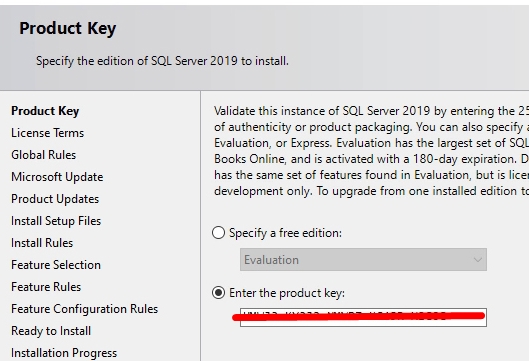
۴ _ Microsoft Update
در صورتی که گزینه Use Microsoft Update را فعال کنید ، اگر فیچر های SQL Server بروز شوند، سرویس SQL به صورت خودکار بروز رسانی ها را دریافت و نصب میکند. به دلیل وجود محدودیت هایی که در ایران وجود دارد ( تحریم و کپی رایت ) بهتر است این گزینه را فعال نکنید و به صفحه بعد بروید.
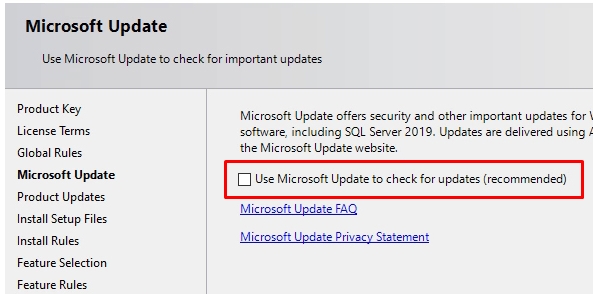
۵ _ Install Rules
سیستم قوانین راه اندازی را بررسی میکند و اگر تشخیص دهد در حین اجرا مشکلی رخ خواهد داد در این پنجره گزارش می دهد. ( در صورت وجود warning در قسمت windows firewall مراحل نصب را ادامه دهید )
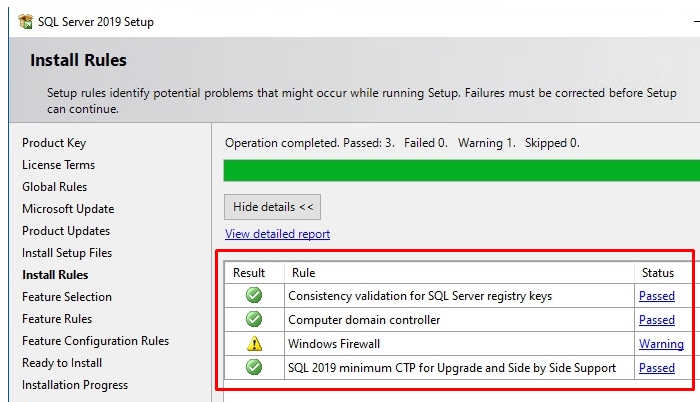
۶ _ Feature Selection
در این صفحه با توجه به نیاز گزینه های مورد نظر را به دقت انتخاب کنید به هیچ وجه دکمه Select All استفاده نکنید. فقط سرویس هایی که حتما به آنها نیاز دارید انتخاب کنید تا سرویس های اضافی روی سیستم نصب نشود.
در سمت راست این صفحه، قسمتی به نام Feature Description وجود دارد.
توجه : بعد از نصب SQL Server، می توانید مجدد به صفحه Instance Feature مراجعه و فیچر های مورد نظر را فعال کنید.
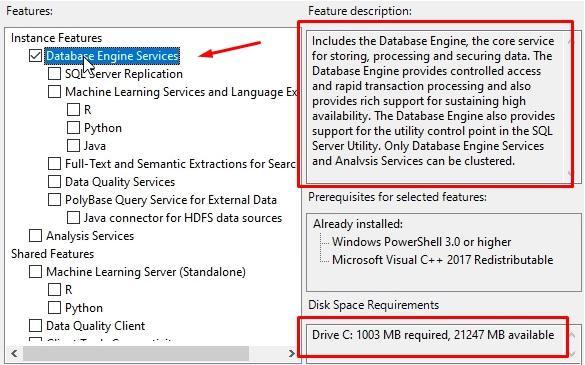
پیشنهاد میشود از لیست امکانات موجود گزینه های زیر را فعال کنید.
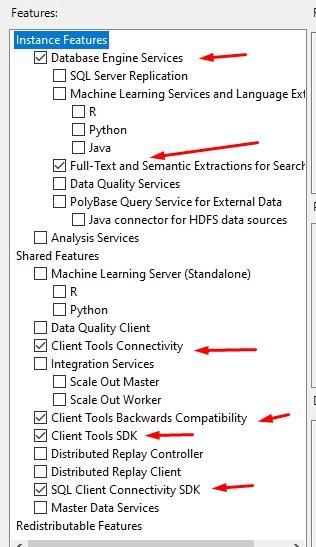
Database Engine Service
شامل موتور اصلی پایگاه داده، سرویس اصلی برای ذخیره سازی و بخشی برای پردازش و ایمن سازی داده ها است. موتور پایگاه داده دسترسی کنترل شده و پردازش سریع تراکنش ها را فراهم می کند و همچنین پشتیبانی غنی برای حفظ دسترسی بالا فراهم می کند. موتور پایگاه داده همچنین از SQL Server Utility پشتیبانی می کند.
Full Text Search
شامل موتور جستجویی است که از استخراج متن کامل برای جستجوی سریع متن و همچنین استخراج معنایی برای عبارات کلیدی (برچسب های احتمالی) و جستجوی شباهت در محتوای ذخیره شده در SQL Server پشتیبانی می کند.
Client Tools Connectivity
شامل اجزایی برای ارتباط بین کلاینت و سرور است.
Client Tools Backwards Compatibility
فعال کردن این گزینه باعث میشود نسخه جدید Sql Server با نسخه های قدیمی تر خود سازگار شود تا بتوانیم بین پایگاه داده های نسخه های قدیمی تر و این پایگاه داده ارتباط برقرار کنیم.
Client Tools SDK
شامل کیت توسعه نرم افزار حاوی منابعی برای برنامه نویسان است.
SQL Client Connectivity SDK
شامل SDK برای توسعه برنامه های کاربردی پایگاه داده که بر اساس ( ODBC / OLE DB) کار میکند.
۷ _ Instance Configuration
در صورتی که اولین نسخه از SQL Server را روی سیستم نصب می کنید پیشنهاد میشود از گزینه Default instance استفاده کنید.
در صورتی که قبلا یک instance با نام پیشفرض نصب شده باشد می بایست گزینه Named instance را انتخاب و یک نام در نظر بگیرید.
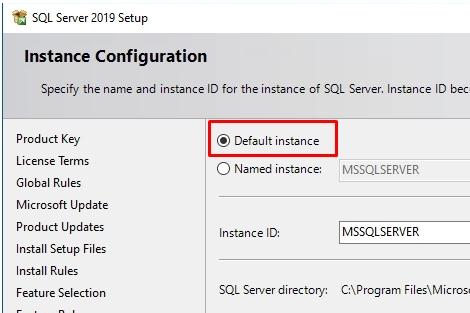
۸ _ Server Configuration
۸-۱ _ Service Accounts
در تب Service Accounts برای سرویس SQL Server Agent گزینه Startup Type را روی Automatic تنظیم کنید و گزینه Grant Perform Volume … را فعال کنید.
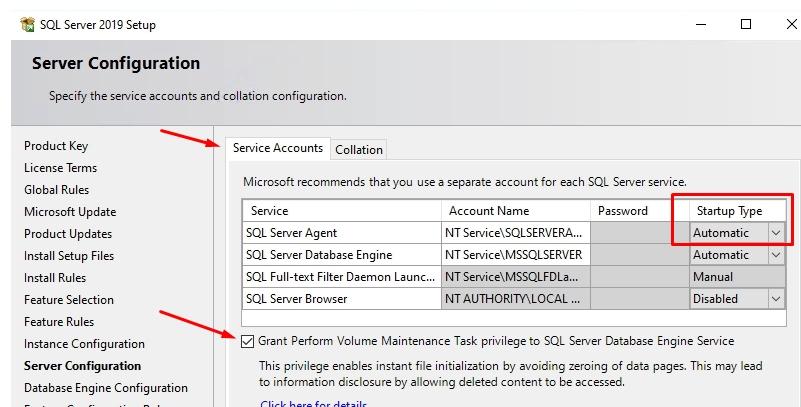
۸-۲ _ Collation
در تب Collation روی دکمه Customize کلید کنید تا پنجره مربوطه باز شود
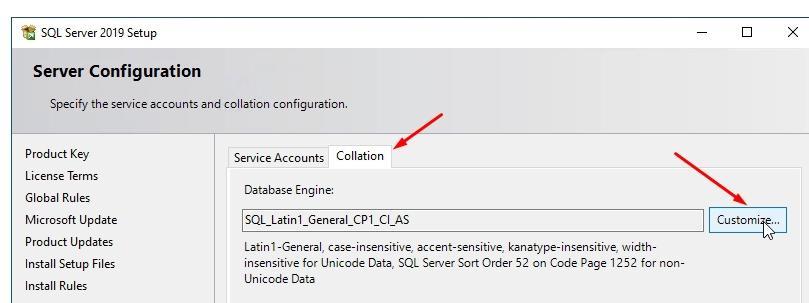
در پنجره Customize the SQL Server Database Engine Collation ابتدا گزینه Windows collation designator and sort order را انتخاب کنید.
سپس از لیست Collation designator گزیه Persian_100 را انتخاب کرده و از لیست گزینه های پایین آن Accent-sensitive را فعال نمایید.
حال دکمه OK را بزنید تا تغییرات اعمال گردد.
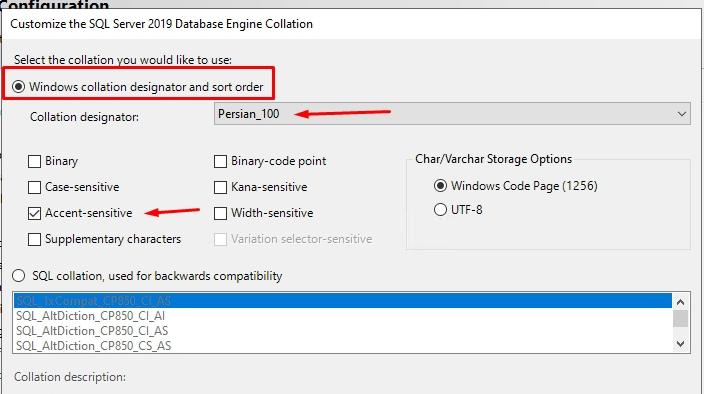
اگر در مرحله قبل تنظیمات را درست انجام داده باشیم ، باید عبارت Persian_100_CI_AS در این قسمت نوشته شده باشد.
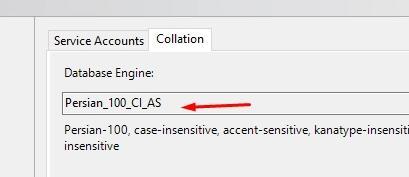
۹ _ Database Engine Configuration
۹-۱ _ Server Configuration
در این قسمت لیست مدیرانی که به SQL Server دسترسی دارند مشخص می شود.
در این صفحه به صورت پیشفرض گزینه Windows authentication mode فعال است. در این حالت احراز هویت صرفا از طریق کاربران ویندوز انجام می شود.
گزیه Mixed Mode را فعال کنید. این کار باعث میشود در کنار کاربران ویندوز، بتوانید کاربران دیگر را اضافه کنید. کاربر پیش فرض این بخش sa نام دارد، و باید برای این کاربر رمز عبور را مشخص کنید.
برای اینکه کاربر جاری ویندوز به SQL Server دسترسی داشته باشد روی دکمه Add Current User کلید کنید تا به لیست کاربران اضافه شود.
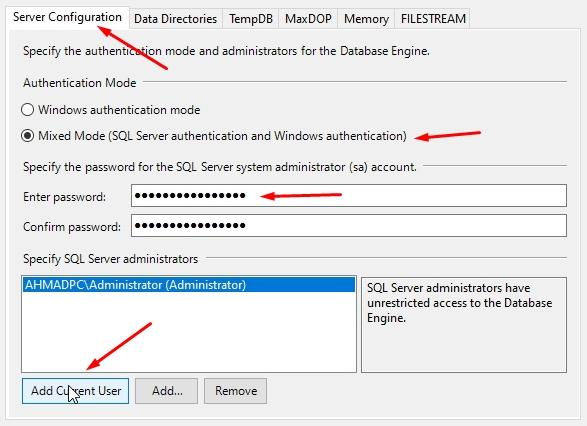
۹-۲ _ Data Directories
در این پنجره می توانید مسیر فایل های مربوط به دیتابیس را مشخص کنید.
چهار آدرس در این قسمت قابل سفارشی سازی است که پیشنهاد میکنیم آدرس های پیش فرض را تغییر ندهید.
System database directory : آدرس پوشه دیتابیس های سیستمی
User database directory : آدرس پوشه دیتابیس های کاربر
User database log directory : آدرس پوشه لاگ های دیتابیس کاربر
Backup directory : آدرس پوشه فایل های پشتیبان از دیتابیس ها
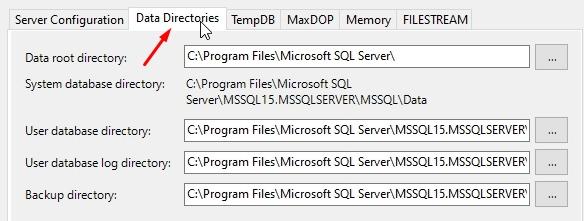
۹-۳ _ TempDB
در این صفحه می توانید تنظیمات مربوط به TempDb را مشخص کنید.
تعداد فایل های TempDb ، اندازه اولیه فایل ها، میزان رشد هر فایل ، مسیر ذخیره سازی فایل ها و …
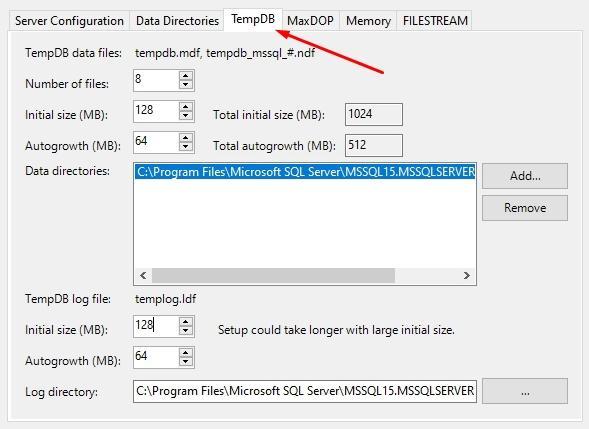
۹-۴ _ MaxDop
در این صفحه سیستم تعداد Logical CPU Cores را تشخیص داده و نمایش می دهد. شما می توانید تعداد Core هایی که باید به صورت موازی روی کوئریها فعالیت کنند را مشخص کنید.
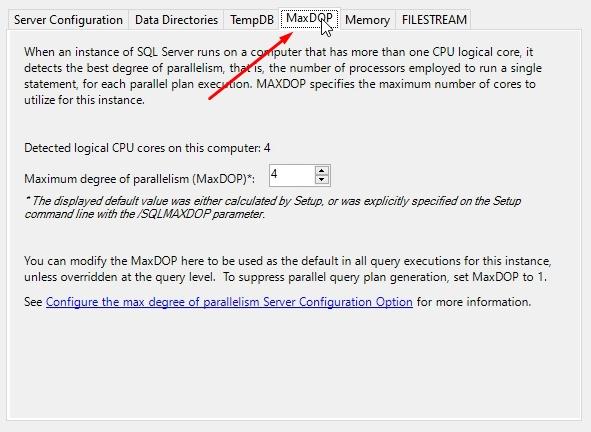
۹-۵ _ Memory
در این صفحه می توانید کمترین و بیشترین میزان حافظه برای استفاده SQL Server را مشخص کنید.
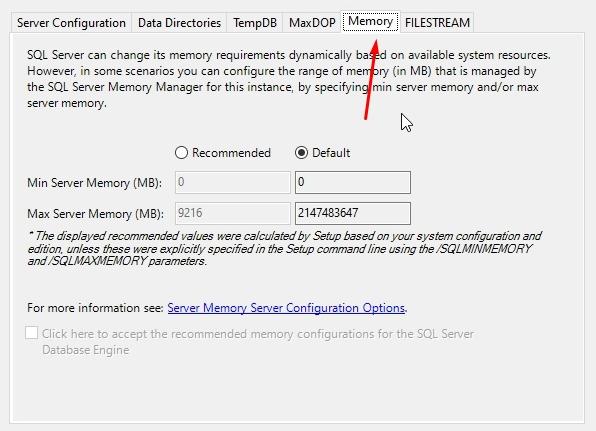
۹-۶ _ FileStream
در این صفحه می توانید قابلیت FileStream را برای instance جاری فعال کنید.
برنامههای کاربردی مبتنی بر SQL Server با استفاده از قابلیت FILESTREAM قادر خواهند بود که دادههای بدونساختار همچون اسناد و تصاویر را بر روی فایل سیستم ذخیره نمایند.
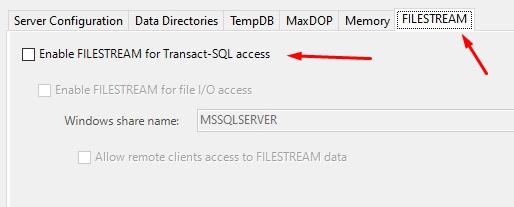
۱۰ _ Ready To Install
در این صفحه گزارش کاملی از تمام تنظیمات درخواستی نشان داده شده است.
در صورتی که تنظیمات مورد تایید است روی دکمه Install کلیک کنید تا فرایند نصب SQL Server آغاز شود. در غیر این صورت دکمه Back را بزنید و تنظیمات را بروز کنید.
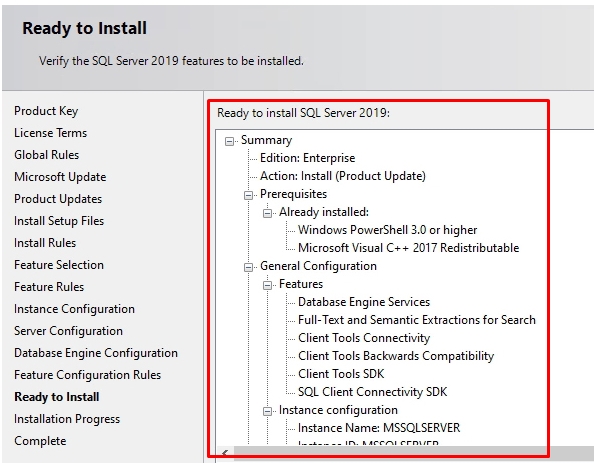
۱۱ _ Complete
صفحه پایانی ، لیست امکاناتی که طی مراحل نصب روی سیستم نصب شده است را نمایش می دهد و در فیلد Status مشخص می کند کدام امکان با موفقیت نصب شده است. و در نهایت پیام Install Succesful نمایش داده میشود.